


In a moment or two you’ll be in the Windows 10 installer, select your language and click “Next.”.Since there is no drive or OS installed yet, you will be asked to choose a virtual optical disk, click on the Folder icon and choose the Windows 10 ISO, then click “Start.”.Back at the primary VirtualBox screen, choose “Start” to boot the new Windows 10 volume.Select to create a new virtual hard drive, then choose Continue again.Name the new virtual machine “Windows 10 VM” (or something equally obvious), select “Microsoft Windows” as the type and choose “Windows 10” as the version, then choose Continue.Open VirtualBox and click on the “New” button to build a new virtual machine.
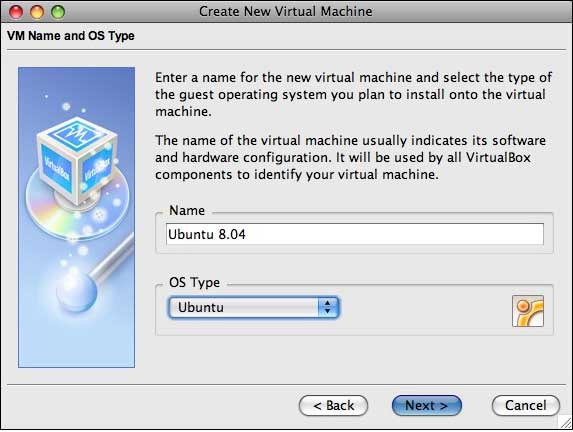


 0 kommentar(er)
0 kommentar(er)
